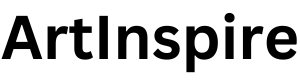Welcome to the ultimate guide on enabling and managing cookies! In this article, we will delve into the intricacies of cookies, exploring their importance in accessing features, content, and personalization. We'll provide step-by-step instructions for enabling cookies in popular browsers like Internet Explorer, Firefox, Google Chrome, and even on mobile devices like iPhones and iPads. So, let's dive in and unlock the power of cookies to enhance your browsing experience!
Understanding the Importance of Cookies
Discover why cookies are crucial for accessing features, content, and personalization.
Cookies play a vital role in enhancing your browsing experience. They allow websites to remember your preferences, such as language settings, login information, and personalized content. Without cookies, you may not have access to certain features or enjoy a personalized experience.
By enabling cookies, you can unlock a world of convenience and tailored content. Imagine being able to seamlessly navigate through websites, with your preferences remembered at every step. So, let's explore how to enable cookies in different browsers and devices.
Enabling Cookies in Internet Explorer
Learn how to enable cookies in Internet Explorer versions 7, 8, and 9.
If you're using Internet Explorer, follow these steps to enable cookies:
- Open the Internet Browser.
- Click Tools > Internet Options > Privacy > Advanced.
- Check 'Override automatic cookie handling'.
- For First-party Cookies and Third-party Cookies, click 'Accept'.
- Click OK and OK.
By following these steps, you'll be able to enjoy a seamless browsing experience with enabled cookies in Internet Explorer.
Enabling Cookies in Firefox
Discover how to enable cookies in the Firefox browser.
If you prefer using Firefox, enabling cookies is a breeze:
- Open the Firefox browser.
- Click Tools > Options > Privacy > Use custom settings for history.
- Check 'Accept cookies from sites'.
- Check 'Accept third-party cookies'.
- Select 'Keep until: they expire'.
- Click OK.
With cookies enabled in Firefox, you'll have access to a wide range of personalized content and seamless browsing.
Enabling Cookies in Google Chrome
Learn how to enable cookies in the Google Chrome browser.
To enable cookies in Google Chrome, follow these simple steps:
- Open the Google Chrome browser.
- Click Tools > Options > Privacy Options > Under the Hood > Content Settings.
- Check 'Allow local data to be set'.
- Uncheck 'Block third-party cookies from being set'.
- Uncheck 'Clear cookies'.
- Close all browser windows.
With cookies enabled in Google Chrome, you'll enjoy a seamless browsing experience and personalized content tailored to your preferences.
Enabling Cookies in Mobile Safari
Discover how to enable cookies in Mobile Safari on iPhones and iPads.
If you're using Mobile Safari on your iPhone or iPad, follow these steps to enable cookies:
- Go to the Home screen by pressing the Home button or unlocking your device.
- Select the Settings icon.
- Select Safari from the settings menu.
- Select 'Accept cookies' from the Safari menu.
- Select 'From visited' from the accept cookies menu.
- Press the home button to return to the home screen.
- Select the Safari icon to return to Safari.
- Before the cookie settings take effect, Safari must restart. To restart Safari, press and hold the Home button until the display goes blank and the home screen appears.
- Select the Safari icon to return to Safari.
By enabling cookies in Mobile Safari, you'll have access to personalized content and a seamless browsing experience on your iPhone or iPad.